A Linux rendszerre való átállásnál sokan félnek a terminál használatától. Az elején tény, hogy kicsit ijesztőnek és bonyolultnak hangzik, de a gyakorlatban egyszerű. Igazából a dolgok nagy részét grafikusan is el lehet végezni, de terminállal lényegesen gyorsabb egy bizonyos műveletet elvégezni. Vannak viszont olyan műveletek amiket csak terminállal tudunk elvégezni. Például egy olyan alkalmazás telepítése ami a linux szoftver „áruházában” nem található meg. Ebben a tudástár bejegyzésben megnézünk pár egyszerű alap linux terminál parancsot, ami a kezdőknek jól fog jönni.
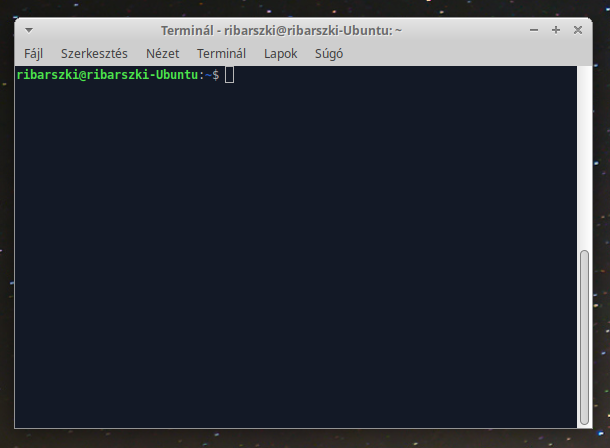
Navigálás
Fontos, hogy a felhasználó tudja pontosan, hogy hol is van jelenleg. Erre a „pwd” parancsot kell kiadni. Jelentése: Print Working Directory. Ez a parancs kiírja az aktuális könyvtárszerkezet útvonalát, ahol éppen dolgozunk.
pwd
Az oké, hogy most már tudjuk hol is vagyunk pontosan, de jó volna tudni, hogy az adott könyvtárban ahol vagyunk milyen fájlok találhatóak meg. Erre az „ls” parancsot használjuk. Jelentése: List. Kilistázza az összes fájlt, abból a könyvtárból, ahol jelenleg vagyunk. Viszont elég sovány információt ad át ez a parancs, de erre is van megoldás. Tegyük a parancs végére a „-l” kapcsolót ami bővebb információkat ad át. Ennek jelentése: List Longls
ls
ls -l
Na most már tudunk informálódni arról, hogy hol is vagyunk és miket is látunk. Oké, de hogyan tudok belépni egy könyvtárba? Egyszerűen a „cd” paranccsal majd az útvonallal be tudunk lépni egy adott könyvtárba. A „cd” jelentése: Change Directory
cd
pl.: cd /var/log
Ha már nagyon elvesztünk a könyvtárak között és vissza szeretnénk lépni a saját könyvtárba, akkor nem kell végig írni az útvonalat. Egyszerűen a „cd” parancs után raknunk kell egy hullámos vonalat. Ezt a karaktert az ALT GT + 1 kombinációval tudjuk megjeleníteni.
cd ~
Van egy nagyon jó tipp, amivel gyorsabban tudjuk használni a terminált. Hosszú parancsoknál a legnagyobb segítség, szóval nem kell félni a hosszú parancsok beírásától. Ha tudjuk a parancsot és azt is, hogy mit is szeretnénk csinálni, akkor egyszerű a dolgunk. Kezdjük el beírni a parancsot és nyomjuk meg a TAB billentyűt. Ez annyit csinált, hogy kiírta a teljes parancsot és csökkentette a gépelési időt.
Meg tudjuk nézni egy fájlnak a tartalmát is. Természetesen igen. Erre a „cat” parancsot használjuk. A parancs után be kell írni az elérési utat és ki is írja az adott fájl tartalmátcat
cat
pl: cat /etc/fstab
Fájl létrehozása, program telepítése és törlése
A linux a stabilitását, a biztonságát és a megbízhatóságát köszönheti annak, hogy nem engednek meg mindent a felhasználónak. A saját mappánkban tudunk fájlt létrehozni és módosítani. Például, ha egy rendszerfájlt akarunk módosítani, akkor ahhoz már egy emelt jogosultságra van szükségünk. Két jogosultság létezik: a felhasználó és az adminisztrátor. Ahhoz, hogy felhasználóként adminisztrátori műveletet tudjunk létrehozni, szükségünk van az adminisztrátori jogokra. Ezt a „sudo” paranccsal tudjuk elérni. Jelentése: Super User Do
Például a saját mappánkba létre szeretnénk hozni egy új könyvtárat, akkor ahhoz az „mkdir” parancsot kell használnunk. A parancs után be kell írnunk az új könyvtár nevét.
mkdir
pl.: mkdir Mappa
Ha egy olyan helyen szeretnénk egy új könyvtárat létrehozni, ahol alapból nem tudunk, csak adminisztrátori joggal akkor az „mkdir” parancs elé be kell írnunk a „sudo” parancsot. A parancs beírása után kérni fogja a jelszavunkat, amit be kell írnunk.
sudo mkdir
pl.: sudo mkdir Mappa
Most már új könyvtárat is tudunk létrehozni. Akkor bonyolítsunk kicsit a dolgokon és telepítsünk egy programot. Két fajta módszer van: Olyan program telepítése ami a linux szoftver „áruházában” megtalálható és az a program ami nem. A külső programok telepítése egy fokkal bonyolultabb. Kezdjünk az egyszerűbbel. Telepítéshez az „apt” csomagkezelőt használjuk. Jelentése: Advanced Packaging Tool. Telepítéshez ugye szükség van az adminisztrációi jogokra is. Nézzük a parancsot:
sudo apt install
pl.: sudo apt install blender
Ha egy külső programot szeretnénk telepíteni, akkor a legegyszerűbb, ha megkeressük a gyártó oldalát és az ott található telepítési segédletet. 3 fázisa van a telepítésnek: repository hozzáadása, gyorsítótár frissítése, program telepítése. Nézzük meg példának hogy a gThumb nevű program telepítése hogyan is történik:
sudo add-apt-repository ppa:dhor/myway
sudo apt update
sudo apt install gthumb
Az „add-apt repository” parancs hozzáadja az új személyes tárolót. Az „apt update” parancs frissíti a gyorsítótárat. Végül az „apt install” parancs telepíti a programot.
Tegyük fel, hogy nekünk erre a programra már nincs szükségünk és törölni szeretnénk. Ezt az „apt remove” paranccsal tudjuk elvégezni.
sudo apt remove
pl: sudo apt remove gthumb
Végül még egy hasznos parancs. Ha már nagyon sok minden van a terminálunkban és zavat, valamint nehezebben igazodunk el akkor a „clear” parancs kiadásával meg tudjuk tisztítani a terminál ablakunk tartalmát.
clear